안녕하세요. 세상 사는 이야기입니다.
오늘부터 프리미어 프로 편집에 대해 알려드리려고 합니다.
막상 시작하기에는 두려움이 있을 수 있으나 생각보다 아주 간단하고 쉽습니다.
차근차근 순서대로 따라만 오시면 여러분도 간단하게 편집을 할 수 있는 실력이 쌓이실 겁니다.
그럼 본격적으로 프리미어 프로에 대해 알아보도록 하겠습니다.
(프리미어 프로 2022 버전 기준)
1. 어도비 프리미어 프로 2022 프로젝트 만들기
프리미어 프로 2022를 설치 하셨다면 프로그램을 실행합니다.

처음 프리미어 프로를 실행하면 사진과 같은 화면이 생깁니다.
언어설정에 따라서 한글 혹은 영어로 이름이 있을 겁니다.
저는 한국어와 영어가 같이 나오게 설정을 해두었으니 한국어나 영어더라도 차근차근 따라오시면 됩니다.
우선 제일 기본이 되는 프로젝트를 만들어야 합니다.
새 프로젝트(New Project)를 선택합니다.
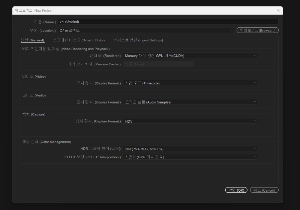
그러면 위의 사진과 같은 화면이 나옵니다.
다른 설정을 건들 필요 없이 이름과 위치(프로젝트 저장경로)만 지정해 주면 됩니다.
(다른 기능들도 궁금해하실 테니 설명드리고 가도록 하겠습니다.)

일반탭 옆에 있는 스크래치디스크에 들어가면 다른 설정들이 보입니다.
프로젝트와 동일 (Same as Project)로 설정하시면 프로젝트와 같은 경로에 추가적으로 폴더들이 생겨나게 되며 편집프로젝트 내의 정보값들이 같은 경로에 저장됩니다.

인제스트 설정(Ingest Settings)은 비활성 해놓으시면 됩니다.
이 기능은 프로젝트 내에 편집할 동영상 파일을 가져왔을 때 자동으로 포맷을 변환해 주는 기능을 합니다.
카메라마다 동영상 포맷이 조금씩 다릅니다.
프리미어 프로의 가장 큰 장점은 포맷 변화 없이도 편집이 가능하기 때문에 일반 적으로 카메라 한, 두대 정도의 양이면 굳이 설정하실 필요 없습니다.
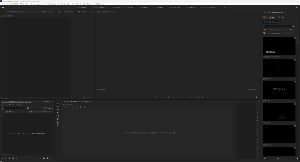
저는 프리미어프로 기초 편으로 프로젝트를 생성했습니다.
그러면 이제 프리미어 프로의 첫걸음을 뗀 겁니다.
처음 프리미어 프로를 하시는 분들은 이 화면이 엄청 복잡해 보일 수 있지만 편집을 앞으로 계속해나가시려면 이창은 아주 기본적인 화면이 될 겁니다.
2. 시퀀스 만들기
자, 이제 제일 중요한 시퀀스 만들기를 알려드리겠습니다.
시퀀스가 중요한 이유는 그림을 그릴 때 도화지 같은 개념이라고 생각하시면 됩니다.
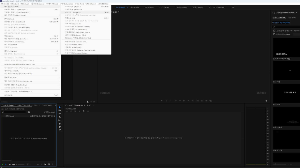
첫 번째는 화면 왼쪽 상단 파일(File) ->새로 만들기(New) -> 시퀀스(Sequence)
단축키는 Ctrl + N입니다.

화면 좌측 하단에서 마우스 우클릭 -> 새 항목(New Item) -> 시퀀스(Sequence)로 만들 수도 있습니다.
편하신 방법으로 하시면 됩니다.
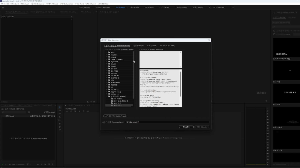
자, 이제 여기서부터 중요합니다.
아주 다양한 설정들이 존재합니다.
이제 본인이 작업하려는 속성에 맞게 설정을 해주어야 합니다.

상단 설정 (Settings) 탭을 선택하면 다양한 창이 나오게 됩니다.
그중에서 중요한 부분을 알려드리도록 하겠습니다.
시간 기준 : (Timebase) 29,97 프레임/초 (frames/second)
이 시간 기준이 아주 중요합니다.
흔히 24p, 30p, 60p 등은 들어보셨을 겁니다.
이 프레임은 1초에 몇 장의 사진을 보여줄 거냐고 생각하시면 됩니다.
24p는 24장의 사진이 1초에 모여서 영상이 되는 거고, 30p는 1초에 30장이라는 뜻입니다.
영화와 같은 느낌을 내는 데에는 24p가 적당합니다.
예전 필름시절부터 영화는 24p를 사용해 와서 우리에겐 아주 익숙한 시네마틱 프레임입니다.
일반적인 TV방송은 29.97 프레임을 사용합니다.
영화와 같은 시네마틱 느낌을 내고 싶다면 촬영 단계에서 부터 24p로 촬영을 하여 24p프로젝트에서 편집을 하는 겁니다.
그렇지 않고 그냥 일반적인 느낌으로 하겠다고 하시면 29.97 프레임 혹은 30p를 선택하시면 됩니다.

그 외에도 다양한 프레임이 존재합니다. 다른 느낌으로 연출하실 분들은 다른 세팅값을 사용하셔도 되지만, 일반적으로 대한민국에서는 24p 또는 30p를 사용합니다.

자, 이제 원하는 프레임을 선택했다면 프레임 크기를 설정해줘야 합니다.
프레임 크기 : (Frame Size) 1920 : 1080
가장 기본적인 Full HD 사이즈입니다.
대한민국 방송의 표준 사이즈기도 합니다.
유튜브에서도 1080P라고 돼있는 게 이 사이즈입니다.
이보다 낮은 720p나 이보다 높은 4k 사이즈가 있습니다.
내가 작업할 영상의 사이즈를 생각하셔서 선택하시면 됩니다.
픽셀종횡비 (Pixel Aspect Ratio) 정 사각형 픽셀(1.0)
필드 : (Fields) 필드 없음(프로그레시브 스캔)
표시형식 (Display Format) 29.97 fps 드롭프레임
작업 색상 공간: (Working Color Space) Rec. 709
오디오
샘플 속도 : (Sample Rate) 48000 Hz
표시 형식 : (Display Format) 오디오 샘플(Audio Samples)
시간 기준 29.92 프레임을 선택했을 시 이게 기본 값입니다.
필드 같은 경우 TV 방송에서는 인터레이스 방식을 사용하다 보니 Upper Fields First를 사용합니다.
하지만 우리는 유튜브 같은 컴퓨터 매체를 활용하기 때문에 프로그레시브 스캔으로 하면 됩니다.
카메라도 프로그레시브 방식으로 대부분 녹화됩니다.
비디오 미리 보기는 프리뷰 화면에서 보이는 포맷을 이야기합니다.
기본 세팅에서 바꿀이유는 없지만 더 고급 작업을 하시는 분들은 파일 형식 미리 보기를 변경하기도 합니다.
기본적으로 배우시는 분들은 굳이 바꾸실 필요 없고 폭과 높이가 내가 설정한 비디오 프레임 크기와 다르지 않게끔 해주시면 됩니다.
본인의 취향에 따라 24p 혹은 29.97로 세팅한 이 값을 나중에도 계속 사용하려면 사전 설정 저장을 누른 후 이름을 입력하시면 그다음부터는 쉽게 시퀀스를 만드실 수 있습니다.

자, 이제 좌측 하단 프로젝트 안에 시퀀스가 생겼습니다.
그리고 하단에 시퀀스 타임라인이 생겼습니다.
자, 이렇게 아주 기초적인 편집을 시작할 수 있는 단계가 되었습니다.
다음 편에서 뵙겠습니다.
'프리미어프로' 카테고리의 다른 글
| 어도비 프리미어 프로 무료 기초 강의 영화 같은 오프닝 만들기 (색상 매트 활용) (0) | 2023.05.21 |
|---|---|
| 어도비 프리미어 프로 편집 무료 기초 강의 (효과 컨트롤) (0) | 2023.05.18 |
| 어도비 프리미어 프로 무료 기초 강의 타임라인 (0) | 2023.05.16 |
| 어도비 프리미어 프로 단축키 정리 (0) | 2023.05.15 |
| 어도비 프리미어 프로 언어 설정(영어, 한글) 하는 법 (0) | 2023.05.14 |




댓글